Network adapter metric
To prepare for a firmware upgrade (there’s a big upgrade to PowerSDR coming that uses Gigabit Ethernet and requires new firmware to be installed in the ANAN hardware) I thought I’d install and get familiar with the firmware upgrade utility, called HPSDRProgrammer_V2_nocap. I installed it, but it couldn’t connect to the ANAN, and I couldn’t get it to work with my normal methods of changing stuff and poking around. Then I discovered network adapter metric. Metric is an integer that is entered in advanced TCP/IP settings. The metric value is used to set network adapter priority; that is, which adapter is used first when apps try to make a connection.
My PC uses two network adapters: A WiFi adapter that connects to my home network router two floors above my basement shack, and an Ethernet adapter that connects only and directly to the ANAN. In this case, metric becomes important. I needed to set the metric of my Ethernet adapter to a lower number (a lower number means higher priority) than the WiFi adapter. Once I did this, the HPSDRProgrammer connected immediately. More arcane networking stuff learned.
How to set metric? I have Windows 10, so these instructions are for Windows 10. It’s probably similar in earlier Windows versions. (Finally, along with legions of other tech writers, I get to write that lazy sentence.) Anyway,
- Right click on the network icon on the right side of the task bar (variously called the “tool tray,” the “system tray,” or the “notification area”).
- Select “Open Network and Sharing Center.”
- Click “Change adapter settings.”
- Find your Ethernet adapter in the list. Probably called “Local Area Connection.” Right click it and select Properties.
- In the list of connection items, select the TCP/IPv4 row, then click the Properties button below the list.
- In the Properties dialog box, General tab, click the Advanced button.
- In the Advanced dialog, IP Settings tab, uncheck the “Automatic metric” checkbox.
- Now it’s time to enter an integer in the metric field. The important thing about this number is that it must be less that the number you will enter in the next step for your WiFi adapter. I chose 2.
- Click OK, OK, OK to back out to the Network Connections panel. Now find your WiFi adapter in the list, select its Properties, and go through the steps above again, giving your WiFi adapter a metric that’s higher than the number you gave Ethernet. I chose 4.
- Click OK, OK, OK to back out, and close the remaining windows associated with this task. Done. In my experience, there was no need to reboot.
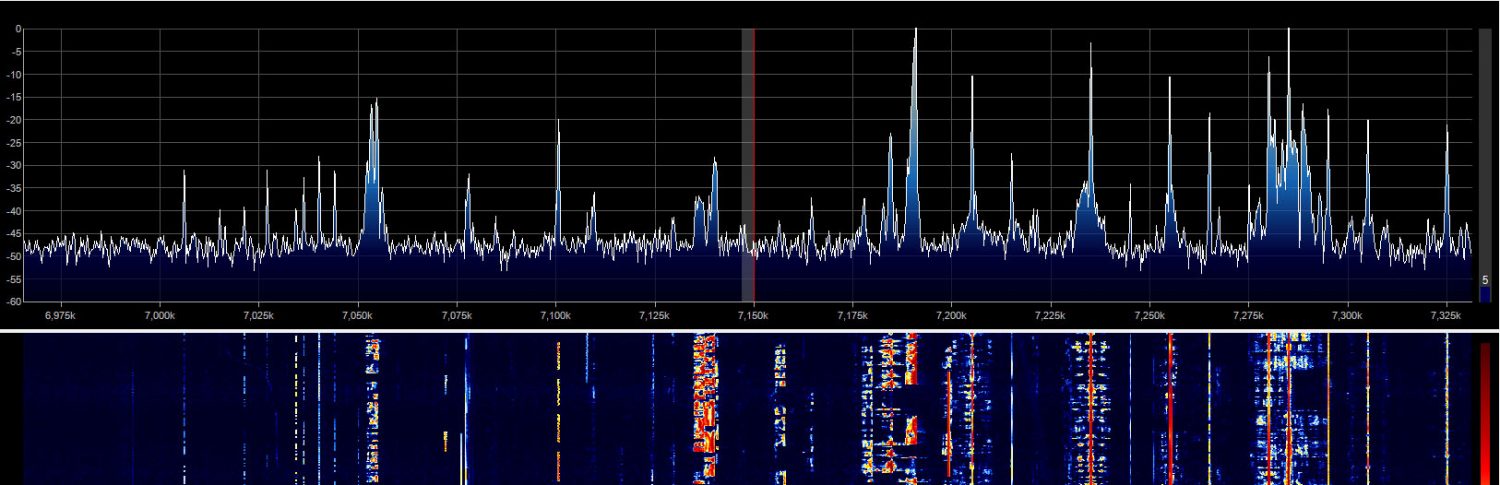
Comments
Network adapter metric — No Comments