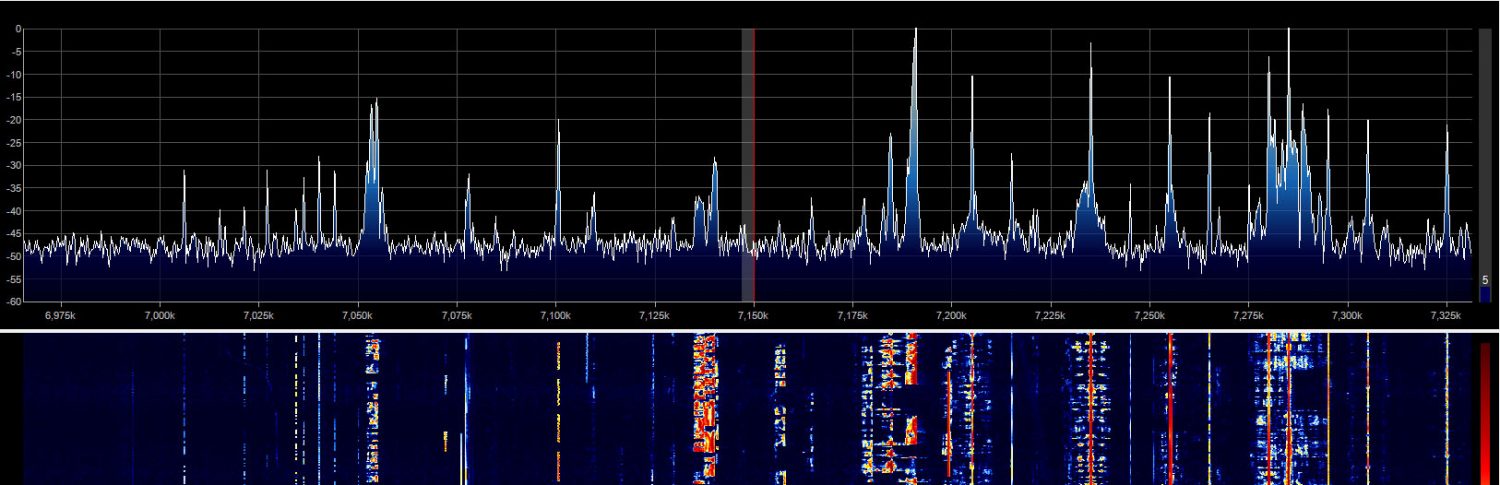Setting Up for Digital Modes and Logging
This is how I’ve configured my station for digital modes, specifically using WSJT-X and DXLab’s WinWarbler.
I set up virtual COM ports using VSPE, which creates “pairs” of virtual com ports for PowerSDR/OpenHPSDR mRX PS (referred to here as Px), N1MM+, and DXLab to use. I have two defined: COM10-12 and COM11-4. Once set up, the configuration is saved in SDR.vspe on the desktop. It can be double clicked to start VSPE with this configuration.
WSJT-X, specifically FT-8
Next, download WSJT-X here.
Scroll down and choose Version 1.8.0-rc2 for Windows – this is the one with FT-8.
Install WSJT-X.
Now start everything in this order:
(VMB if it isn’t already running.)
DXLab.
Px.
WSJT-X.
In WSJT-X, choose FT-8 as the mode (Mode menu item)
In WSJT-X setup (File-Settings…), set the following…
General tab:
– My Call and My Grid
Radio tab:
– Rig: DX Lab Suite Commander
– PTT Method: CAT (if that’s how you’re doing it – I am)
Audio tab (assuming you’ve followed WU2O’s instructions above):
– Input: VoiceMeeter Aux Output (VB-Audio VoiceMeeter AUX VAIO)
– Output: VoiceMeeter Aux Input (VB-Audio VoiceMeeter AUX VAIO)
No changes in Commander or Px except you have to switch to DIGU or DIGL in Px and make sure VAC1 is on. This is best done by defining a Transmit profile for digital modes and remember to switch to it when you want to operate digital (and remember to switch out of it when you don’t).
At this point you can tune to, say, 14.074, widen the passband to 3kHz, and wait. Check that you’re seeing audio activity in WSJT-X, as indicated by the green dB scale along the lower left side. The transmission cycle time is 15 seconds so after at least one complete period you should see some decoded messages (assuming the band is alive). This will make you want to get transmitting working!
You can first test transmitting by hitting the Tune button in WSJT-X. If the transmission audio path is working correctly and PTT is functioning you should see a transmitting spectrum. If you have MON turned on you’ll hear a single tone.
Next, the Tx 6 message at lower right in the WSJT window should have a CQ message filled in. Select it. Then click the Enable Tx button. On the next 15-second mark, it should transmit and you’ll see and hear your signal as with Tune. (This will be on the 00 or 30 second marks if you’ve checked “tx even/1st”, or the 15 and 45 second marks if that’s unchecked.)
JTAlertX
Be sure to also get JTAlertX so that when you click “Log QSO” in WSJT-X it will go directly to DXLab Keeper. You download it from here. Installing, uncheck everything but JTAlertX for WSJT-X (unless you want the other things too).
Then, before running JTAlert the first time, go into WSJT-X, File-Settings, Reporting tab. On the bottom, click all three checkboxes for the UDP connection. This lets it talk to Keeper.
Start WSJT-X.
Next, start JTAlert. It’s menu is non-standard for a Windows app – it’s in the titlebar. Click Settings, choose Manage Settings. On the left navigation panel, open Logging, then DXLab DXKeeper, and check the Enable checkbox at the top.
You should now be all set. When you click Log QSO in WSJT-X it’ll bring up a little window in which you can add something, if you want, then click to log it directly into Keeper.
In WSJT-X File-Settings… Reporting tab, checking the “Prompt me to log QSO” box eliminates having to click the Log QSO button. There is apparently no way to automatically log a QSO once some point of completion is reached, like sending “73.” Sending “73” does bring up the logging window automatically.
In WSJT-X File-Settings… General tab, checking “Double-click on call sets Tx enable” makes responding to CQs faster. There is a 2-second scramble to answer after receiving a CQ and this makes it much easier. But if you’ve installed JTAlertX you can single click on a CQ-ing station in its display to have the same effect.
de W2PA